K3. フォームの整理
使用するファイル:「マクロの練習」フォルダー「フォーム作成練習.xlsm」その他

作成したフォームの名前を変更したり、別のエクセルファイルに移動したり、削除したりすることができます。その方法を紹介します。
K3-1. フォーム名を変更する
- プロパティ ウインドウの「オブジェクト名」を変更する
ユーザーフォームが選択・表示されている状態で、プロパティウィンドウの「(オブジェクト名)」を変更すると、プロパティウインドウトップにあるユーザーフォーム(UserForm
)の表示が変更される。
同時に、プロジェクトエクスプローラーの「フォーム」ツリー上の表示も変更される。

⚠️ 名前変更時の「パス名が無効です」という警告
フォームの名前変更で、プロパティウインドウの(オブジェクト名)の内容を変更して辺境しようとしたとき、「パス名が無効です」という警告が出て変更できないことがある。
これは、エクセルブックの他の部分でまだ旧ユーザーフォーム名が参照されている可能性があることを示している。対処方法です。
- 全体のコード内で参照を確認:
Find機能(Ctrl+F)でフォーム名が使用されている箇所を確認 - フォームの他のプロパティも確認:
コントロール(ボタンやテイストボックス)で旧フォーム名が参照されていないかどうかを確認 - ユーザーフォームのエクスポートとインポート:
ユーザーフォームのエクスポート ➨ プロジェクトエクスプローラーから元のユーザーフォームを削除 ➨ 「ファイルからインポート」でエクスポートしたユーザーフォームを再度インポートする
- プロパティ ウインドウの「Caption」を変更する
ユーザーフォームが選択・表示されている状態で、プロパティウィンドウの「Caption」を変更すると、フォームの上部にある見出し(あるいはタイトル)部分の表示が変更する。
K3-2. フォームをエクスポートする
- 元のファイルを開く
- ユーザーフォームが含まれているエクセルファイル(ここでは「フォーム作成練習.xlsm」)を開く
- VBA エディタを開き、フォームを確認する
- 「Alt」+「F11」キーを押して、VBA エディタを開き、フォームを確認する
ここの例では、UserForm1 と UserForm2 がある。

- フォームをエクスポートする
- プロジェクトエクスプローラーで、エクスポート(出力)するフォームを右クリックし、「ファイルのエクスポート」を選択する
ここの例では、UserForm2 をエクスポートします。
「エクスポート」とは、"出力する"という意味です。
現在のエクセルファイルにあるフォームを、現エクセルから切り離しし、フォーム単体のファイルとして保存します。

- 「ファイルのエクスポート」ダイアログ画面で保存場所を指定して、ファイルを保存する
ここでは保存場所(フォルダー)として「マクロの練習」を選ぶ。
またファイル名はユーザーフォーム名が使われているが、このままで「保存」する。

- エクスポートされたフォームを確認する
- 保存するときのファイルの拡張子は、「フォーム モジュール(*.frm)」です。
実際には同じ名前で「*.frx」というファイルも作成され、同じところに保存されます。

- フォームが出力されると、拡張子は「.frm」と「.frx」という2つのファイルになる
.frm:フォームのイベント処理コードなどを保持するテキストファイル
.frx:フォームコントロールの位置などを保持するバイナリファイル、インポート時に読み込まれる
- この二つのファイルは、ペアのセットで使われるので、片方を削除したりすると、フォームが有効でなくなる。エクスプローラーで移動する時等は、両方セットで移動するようにしょう!
🚫 フォームの名前の変更
エクスポートしたフォームファイルの名前を、Windows Explorer で変更することはやめましょう。変更したファイルは、その後使用できなくなる危険性大です!
K3-3. フォームを別のエクセルファイルにインポートする
- フォームのインポート先となる新しいエクセルファイルを開く
- 保存されたフォームファイル(例えば「UserForm3」)をインポートする新しいマクロ有効エクセルファイルを開く。ここでは「フォーム移動練習.xlsm」を作成し開く
⚠️ 注意:
インポート先のブックに、すでに同じ名前のフォームがある場合は、インポートできません。
- インポート先のファイルで VBA エディターを開く
- 再度「Alt」+「F11」で、VBA エディタを開く
- インポート先のファイルでフォームをインポートする
- VBE のプロジェクトエクスプローラーでインポート先のエクセルファイル名(これを「プロジェクト」と呼ぶ)を右クリックし、「ファイルのインポート」を選択する

🔰プロジェクトとは
プログラミングの世界では、1つのプログラムに必要な複数のファイルを「プロジェクト」にまとめて管理します。
この慣習に従って、Excel VBA でもプロジェクトという呼び方がされ、そのプロジェクトを管理する意味で「プロジェクトエクスプローラー」があります。
Excel VBA のプロジェクトは、ブックと同じものを指すと考えても良いでしょう。
- インポートするフォームを選択する
- 「UserForm3.frm」ファイルを選択して、「開く」でインポートする
もう一方のファイル「UserForm3.frx」は、自動的に選択されインポートされる。

- フォームがインポートされた
- フォームがインポートされる
移動先のファイルのプロジェクトエクスプローラーのフォームツリーに、インポートしたフォーム「UserForm3」が表示され、それをダブルクリックして表示したコードウィンドウでは、フォームそのものが表示される。

K3-4. フォームを削除する
- 削除しようとするフォームの内容等を確認する
削除しようとするフォームを、エクスプローラーのツリーから探し、ダブルクリックして内容を表示し、確認する。
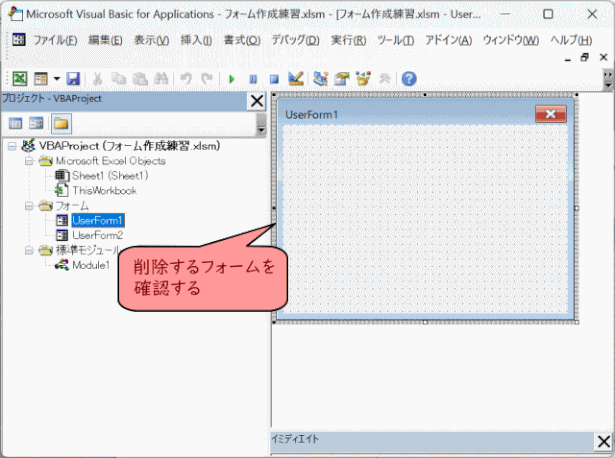
- 削除しようとするフォームの「ユーザーフォームの解放」をクリックする
プロジェクトエクスプローラーで「フォーム」ツリーにあるフォームを右クリックし、表示されるメニューから「ユーザーフォームの解放」を選択する

- 削除前の「エクスポート」提案には「いいえ」を答える
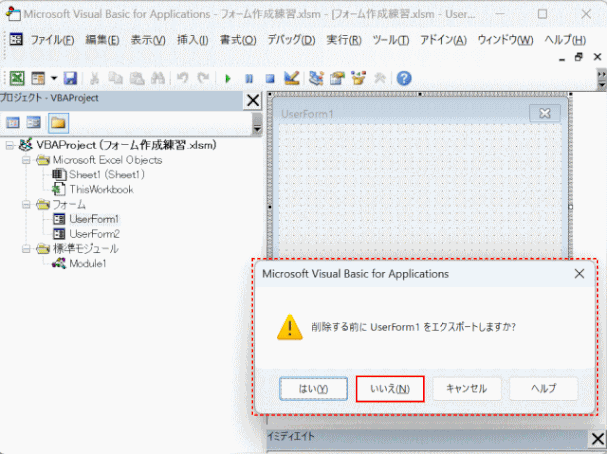
- フォームが削除される
プロジェクトエクスプローラーの「フォーム」ツリーから、該当フォームが削除される。

