J. Copilot による VBA マクロの作成
使用するファイル:「マクロの練習」フォルダー「合否判定を行う.xlsm」

これからはマクロ作成でも Copilot のお世話になることが考えられるので、ここでは、具体的に Copilot で作るとどうなるのかを試してみます。
J-1. オリジナルの合否判定マクロ
- 保存されているブック「合否判定を行う.xslm」を開く
- VBE を開き、コードを見る
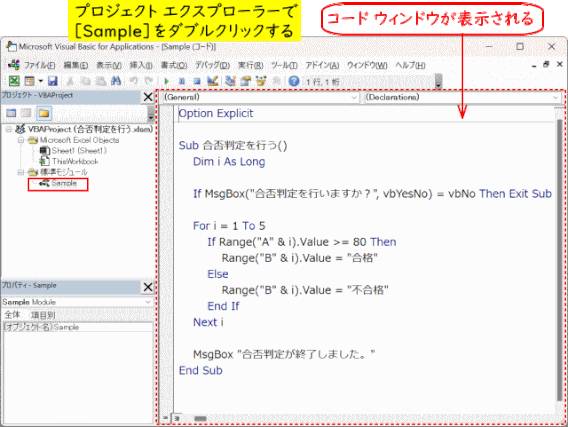
- 合否判定を行うマクロを実行した結果

- 合否判定を行うマクロの変更
同じ作業をやってもらうためのマクロを、Copilot のサポートを得て作るとどうなるのかをためしてみた。
オリジナルのマクロに、合格セルは緑色、不合格セルは黄色で塗りつぶす作業を追加してみた。
J-2. Copilot とのチャット内容を、メモ帳でまとめる
Copilot の「会話ボックス」内に依頼するチャットを直接入力することでも可だが、文字を変更する途中で「Enter(エンター)」キーを押すと、その段階での中途半端な内容で依頼が送られてしまい、会話がはじまってしまう。
慌てて「会話の中止」ボタンを押す羽目になってしまう。
そうしたことを避けるために、メモ帳で会話(依頼)内容を整えておくことにした。完成した文章をコピペで「会話ボックス」に入力すればよい。
会話入力未完で「送信」しないようにするには
なお、どうしても「会話ボックス」内で編集せざるを得ない時は、「Shift」キーを押しながら「Enter」キーを押すようにすれば、入力途中での「送信」事故を防ぐことはできる。
- Windows アプリの「メモ帳」を起動する
Windows 11 の「メモ帳」アプリを使うが、実は以下のように困ったことがある。同時に改善策も記述する。
Windows 11 の「メモ帳」アプリの使いやすさを改善
(困った点)メモ帳起動時に以前開いていたメモ帳のタブが自動ででてくること。
タブがどんどん増えてきてわけがわからなくなるということにもなる。
(改善策) ① メモ帳を開いて「歯車」のマークをクリックして「設定」を開く
②「メモ帳の起動時」項で、「新しいセッションを開始し未保存の変更を破棄」を「オン」にする。

- チャット(依頼)内容をメモ帳でまとめる
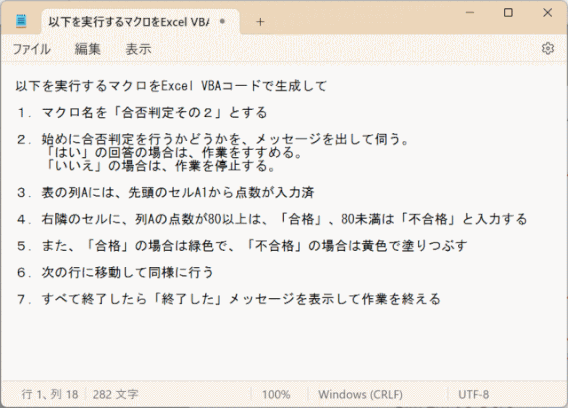
J-3.Copilot にて依頼内容を送信する
- 「Copilot」を起動する

Copilot の虹色のアイコンを、いずれかの方法でクリックして起動する。
- タスクバーにピン留めされていれば、タスクバー上のアイコンをクリックする
- アプリ一覧から「C」の項で Copilot のアイコンを見つけ、クリックする
- Microsoft Edge ブラウザの Copilot アイコンをクリックする
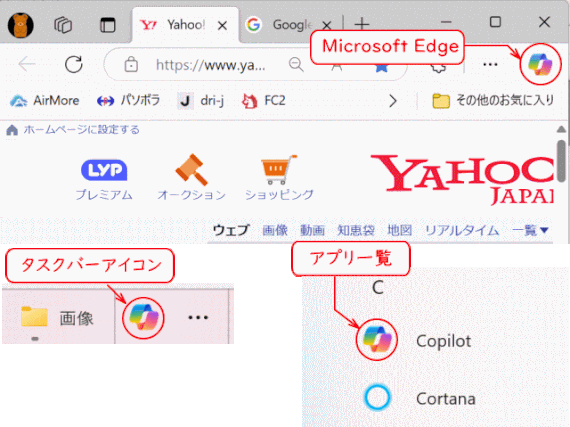
- 前回の会話を続ける状態で Copliot が起動する
直前での会話内容があればそれが表示され、その会話を継続することができる。
「ホームへ」をクリックすると、Copilot のホーム画面が表示される。
そこから、「履歴を表示」したり「新しいトピック」での会話を開始できる。

- Copilot「ホーム」画面
「ホーム」画面では、新しい会話を開始できる。
「会話の履歴」を選択してこれまでのやり取りを表示できる。

- Copilot「履歴」画面
「履歴」画面では、これまでの履歴が表示される。これまでの会話に関連付けての会話を行う場合は、履歴一覧から該当のアクティビティを選択する。
新たなテーマに切り換えるときは「新しいチャットを開始」をクリックする。

- 新しいテーマでの会話を入力する
先の「New Chat」、あるいは下図の「新しいトピック」をクリックする。
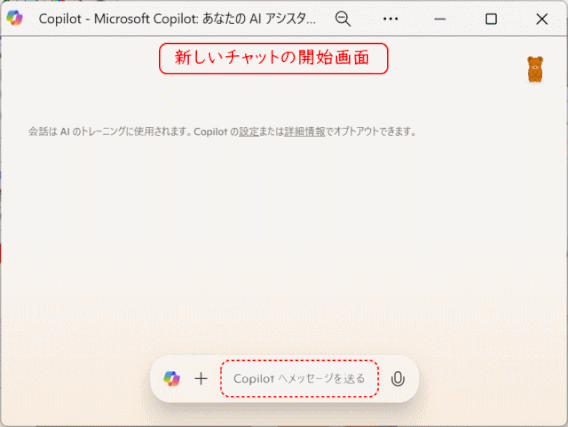
- 会話を入力して最後に「送信」をクリックする

- Copilot からの返事では、まず送信した内容が表示される。

- 続いて VBA コードが表示される。「コピー」ボタンでコピーする。


- 日本語での返答をお願いしてみた。
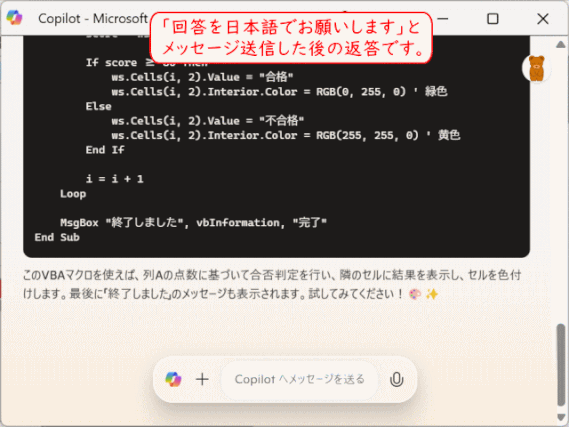
- マクロを試してみた結果のメッセージを送りましょう
次の「I-4.」「I-5.」で、マクロを試してみた結果、希望通りになっていれば、その旨メッセージを送りましょう。
エラーが出れば、エラーの内容をメッセージに入れて修正をお願いします。
J-4. 生成されたマクロコードを 「Module1」 に貼り付ける
マクロ生成を何度か試す場合に、マクロを保存するモジュールを「Module1」だけでなく、「Module2」とか「Modeule3」とかに分けて貼り付け保存し、おのおの結果を確認したり、コードの違いを確認したりすることができます。
- 「合否判定を行う.xlsm」ブックを開き、VBE を起動する
- 「Module1」を挿入する
オリジナルマクロは標準モジュールの「Sample」モジュールに残しておく。
Copilot が生成してくれたマクロを「Module1」に入れて、比較してみる。
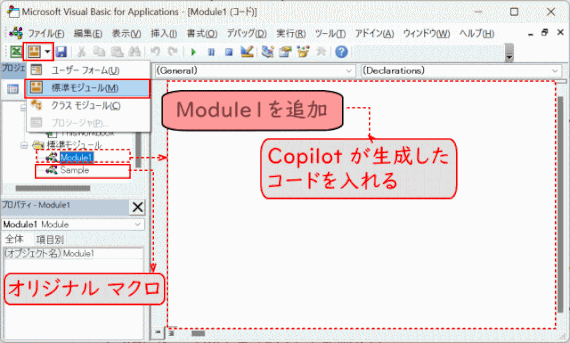
- 「Module1」のコードエリアで右クリックし「貼り付け」る
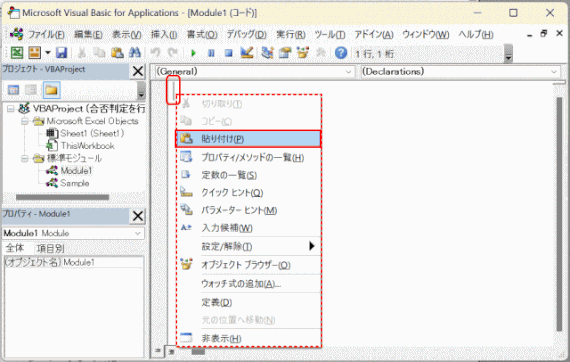
- 「Module1」のコードエリアにコードが「張り付」いた
マクロ名「合否判定 その2」が貼りつぃた。

J-5. マクロを実行する
- 「Module1」のコードエリアにマクロコードが「張り付」いた
- 「張り付」いたマクロ「合否判定その2」を実行する
① Excel と VBE を並べて表示する
② 実行するサブプロシージャ内にカーソルを置く
③「F5(実行)」を押して実行する
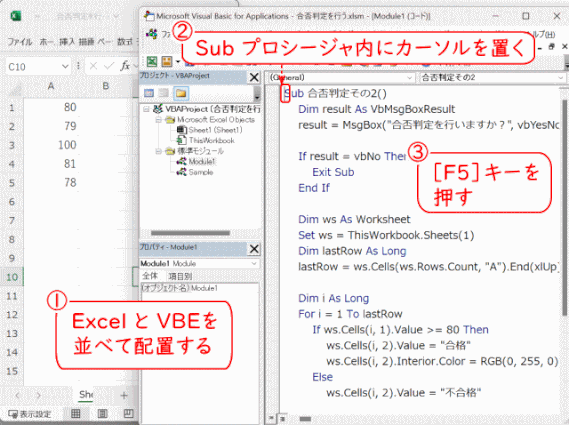
⇩
④ マクロの開始メッセージに「はい」で答える
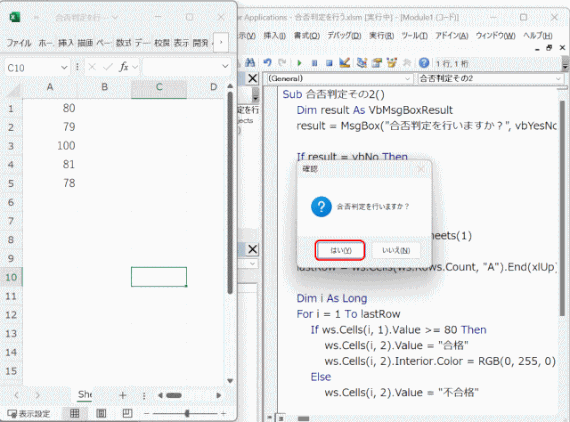
⇩
⑤ 結果を確認し、終了メッセージに「はい」で答える。

J-6. マクロの上書き保存、その後 VBE を閉じ、Excel を閉じる
マクロは希望通りの作業をしてくれたので、それを保存し、VBEを閉じる。

★ 再度マクロを実行する時は、B 列を削除して始めよう。

