I. ステップ実行
使用するファイル:「マクロの練習」フォルダー「いちばんやさしいExcelVBA.xlsm」

Sub プロシージャを1行ずつ実行する「ステップ実行」を活用しましょう。
ここでは、マクロの作成時や検証時にとても便利な、ショートカットキー「F8」で利用できる、ステップ実行について見ていきます。
I-1. ステップ実行はマクロ修正や、マクロの動きを確認できる便利な機能
Sub プロシージャを作成し、ショートカットキー「F5」で実行して、期待通りの結果になればいいが、そうでないこともよくある。そのような場合、Subプロシージャのどこに問題があるのかを探して修正しなければならない。
修正作業を行うときは、Subプロシージャを一行ずつ実行する「ステップ実行」がとても便利だ。
また、マクロの動きを確認する時にも使えます。
I-2. 演算子を使ったマクロをステップ実行する
- ステップ実行の準備
① マクロ付ファイル「いちばんやさしいExcelVBA.xlsm」を開き、VBE を起動する。
② A5:A10セル、及びB2:B3セルのデータを削除する。
③ Excel の A 列と VBE の両方が見える状態に配置する。

- ステップ実行を開始する
ステップ実行する Sub プロシージャ「演算子を使ったマクロ」内にカーソルを置き、「F8」キーを押す。
この結果、Sub 行が黄色表示となる。
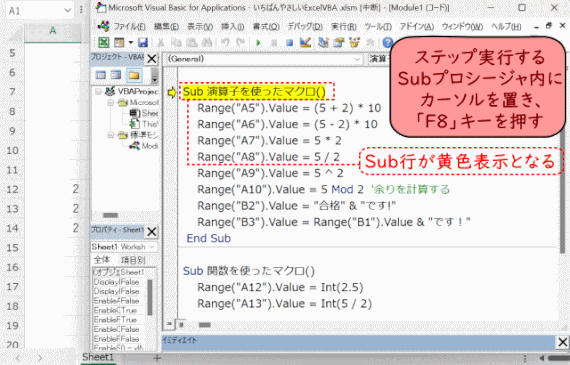
- 「Range("A5").Value = …」行が黄色表示となる
再度「F8」キーを押すと、最初の行が黄色表示となる。
この時点では、まだ A5 セルには何も代入されていない。すなわち、黄色表示の行を実行する「直前で停止」していることが分かる。
別の言い方をすれば、黄色表示の行はこれから実行する行を表していると言える。

- 「Range("A6").Value = …」行が黄色表示、A5 セルにデータ入る
さらに「F8」キーを押すと、A5 セルにはデータが代入され、黄色表示の行も次の行に移る。
但し、A6 セルへの代入はまだ行われていない。

- 「Range("A7").Value = …」行が黄色表示、A6 セルにデータ入る
更に「F8」キーを押すと、A6 セルにデータが代入され、黄色表示が次の行へ移る。

- 最後までステップ実行を繰り返す
以降同様に「F8」キーを押して、各セルへのデータ代入と、実行直前の行の黄色表示を繰り返す。


I-3. ステップ途中でエラーが発生した時の対処
以下のエラーはステップ実行途中で起こるだけでなく「F5」キーで実行中も同様に起きえます。
このようなエラーが発生した時の対処手順を確認します。
- マクロ実行中に「実行時エラー」発生。「デバッグ」をクリック

⇩
- エラー箇所が黄色表示される
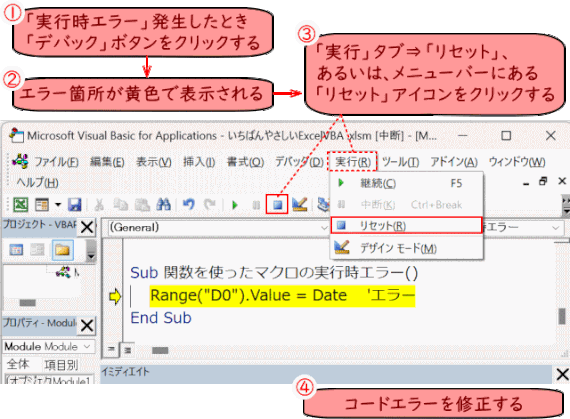
- エラーを修正する前に、「実行」を「リセット」する
- エラーを修正する
I-4. ステップ途中から一気に実行するには「F5」キーを押す
ステップ実行をしている途中から、一気にマクロを実行させるには、これまでと同様「F5」キーを押せば、最後まで実行させることができます。
