E. VBE の起動と役割
使用するファイル:「マクロの練習」フォルダー「複数のシートをまとめる.xlsm」

VBA コードを編集する機能を持つ VBE(Visual Basic Editor)を起動して、VBE の画面構成と大まかな機能を確認します。
E-1. VBE を起動する
VBE(Visual Basic Editor) を起動するには二つの方法がある。
E-1-1. 「マクロ」ダイアログボックスから VBE を起動する
「マクロ」ダイアログボックスから、マクロの作成・編集に利用するツール[VBE](Visual Basic Editor) を起動してマクロの中身を見てみる。
- 「マクロ」ダイアログボックスから VBE を起動する
➀ サンプルファイル「複数のシートをまとめるマクロ.xlsm」を開く
➁「開発」タブの「マクロ」ボタンをクリックして「マクロ」ダイアログボックスを開く

③ VBE (Visual Basic Editor) が起動する
E-1-2. Excel から直接 VBE を起動する
先の方法では、マクロ付のExcelの[マクロ]ダイアログボックスから既存のマクロを選択してコードを表示した。
しかし、ゼロからマクロを作成するには、既存のマクロが無いので、VBEを先に起動することになる。その方法をここでは紹介する。
- リボンから VBE を起動する
Excel の「開発」タブの[コード]グループにある[Visual Basic]ボタンをクリックすることで、VBEを起動できる。
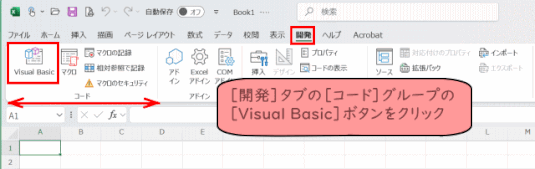
E-2. VBE 画面を見る
起動したVBEの各部はそれぞれ「プロジェクト エクスプローラー」「コード ウィンドウ」「プロパティ ウィンドウ」という。

- 必要なウィンドウが表示されていない場合
プロジェクトエクスプローラーとプロパティウィンドウが表示されていない時、メニューの「表示」から「プロジェクト エクスプローラー」あるいは「プロパティ ウィンドウ」をクリックすることで、それぞれ表示される。
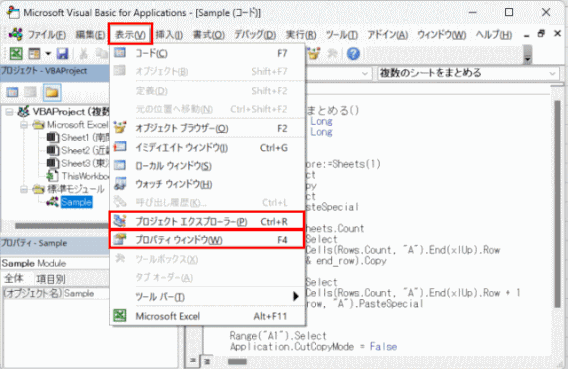
- ショートカットキーで VBE 画面と Excel 画面を切り替える
マクロを作成・編集する場合は、VBE と Excel 画面の切り替えが頻発するから、リボンから操作するよりも、ショートカット キー [Alt]+[F11]で切り替える方が便利だ。
- プロジェクトエクスプローラーの二つの画面表示

プロジェクト エクスプローラーは、<標準の表示>と<一覧表示>の二つの画面表示がある。
<標準の表示>ではフォルダーが表示され、フォルダー毎にそれぞれのオブジェクトが表示されている。
一方、<一覧表示>では、フォルダーが表示されなく、それぞれのオブジェクトが名前順に並べて表示される。
二つの表示の切り替えは、「フォルダーの切り替え」アイコンをクリックすることで表示が切り替わる。
E-2-1. プロジェクト エクスプローラーの役割
プロジェクトエクスプローラーには、編集中のブックに含まれるシートや、モジュールがツリー状に表示される(モジュールとは、マクロを作る場所のこと)。
- プロジェクト エクスプローラーからコードウィンドウを表示する
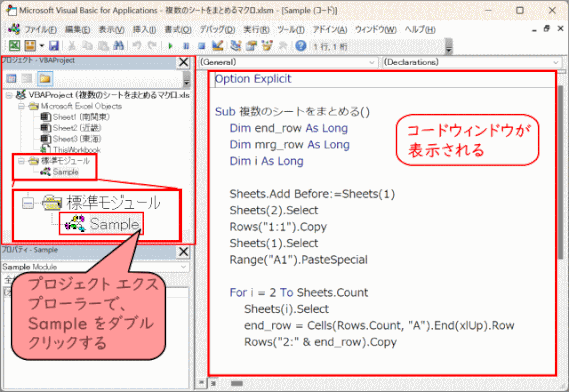
プロジェクト エクスプローラーは、アイコンの前の[+][-]をクリックすると、ツリー表示が展開されたり、折れたたまれたりする。
プロジェクトエ クスプローラーでは「Sample」モジュールがアクティブなため、薄いグレーの背景付きで表示されている。
コードウィンドウが表示されていない場合、あるいは表示されていても別のモジュールに切り換えたい時に、プロジェクト エクスプローラーで表示したいモジュール名をダブルクリックすると、コードを表示したり表示内容の変更もできる。
E-2-2. コードウィンドウでマクロの中身を見る
- コードウィンドウでマクロの中身を眺めてみる
コード ウィンドウに表示されている、Sub から End Sub までがマクロで、この間に書かれているコードが、基本的に一行ごとに上から順番に実行される。
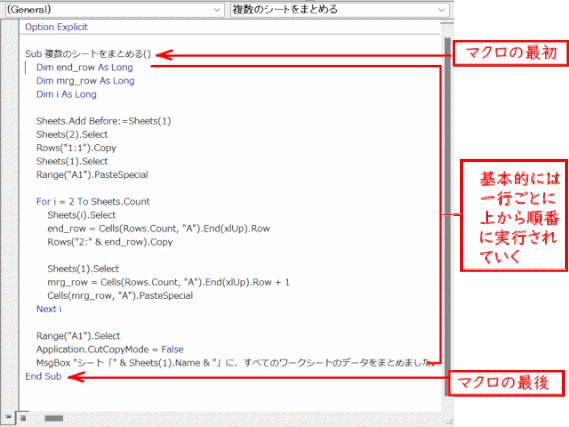
-
↳ Sub プロシージャ名の制限
- アルファベット、漢字、ひらがな、数字、記号「_(アンダーバー)」
- 使える記号は「_」のみ
- 1文字目に数字と「_」は不可
- 半角255文字以内
- コードウィンドウのフォントを見やすくする
「,」(カンマ)と「.」(ドット、ピリオド)は見間違いやすいので、コードウィンドウのフォントサイズをやや大きめにしておくことがお勧めだ。
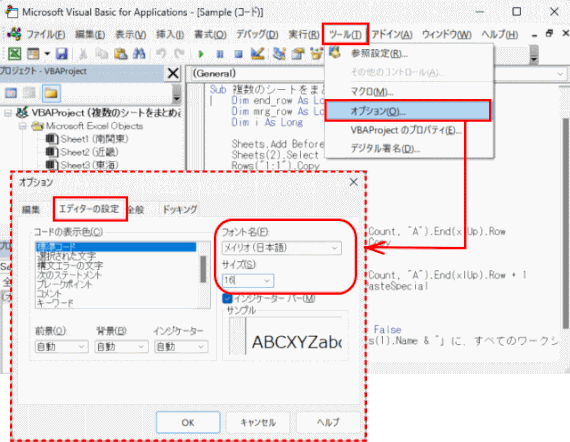
VBEのメニューの[ツール]-[オプション]から[オプション]ダイアログボックスを開く。
[オプション]ダイアログボックスの[エディターの設定]タブの[サイズ]欄で、フォントサイズを変更する。
フォント種別も「メイリオ(日本語)」や「游ゴシック Medium(日本語)」などに変更する方が、読みやすいと感じる。
E-2-3. プロパティ ウィンドウの役割
プロパティ ウィンドウには、プロジェクト エクスプローラーで選択されているシートやモジュールなどの情報が表示される。
フォーム作成時には、文字や図形(これらを「オブジェクト」と呼ぶ)の配置や表示の情報を一括して参照・編集できる。
下図は、ユーザーフォームで選択したオブジェクトの状況を表示するプロパティ ウインドウの例です(拡大して表示可能)。

