D. マクロを実行してみる
使用するファイル:「マクロの練習」フォルダー「複数のシートをまとめる.xlsm」
D-1. 「複数のシートをまとめる作業」のマクロ

ここでは、マクロを実践してみる。
複数の Excel シートを1枚にまとめ上げるマクロを例として取り上げる。
同じ種類のデータは、シートを分けずに1枚にしておく方が、データは有効に活用できる。
D-2. マクロを実行する基本操作を知る
- サンプルファイルを開く
➀ 「マクロの練習」フォルダーにある「複数のシートをまとめる.xslm」ブックを開く。
② 「保護ビュー」で「編集を有効にする」ボタンをクリックする。
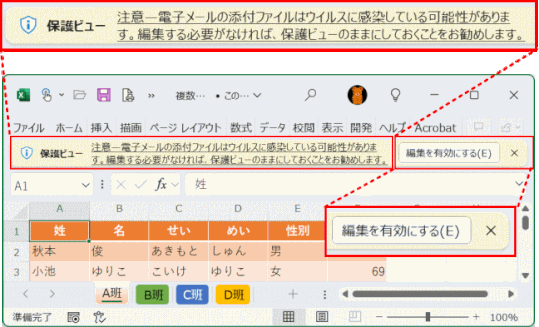
- セキュリティの警告で「コンテンツの有効化」ボタンをクリックする

- 「このファイルを信頼済みドキュメントにしますか?」には「はい」か「いいえ」で答える
ファイルが OneDrive 上のフォルダーに保存される場合に、セキュリティの警告で「このファイルを信頼済みドキュメントにしますか?」と表示されるので、「はい」ボタンをクリックする。

「信頼済みドキュメント」とはセキュリティ上安全とみなされる文書のこと。「はい」を選択すると、以降同じファイルを開くと、保護されたビュー(前述1)や、セキュリティ 警告(前述2)は表示されず、マクロ などのコンテンツは有効になります。
「いいえ」を選択すると、以降はセキュリティ警告(前述2)及び当警告は表示されるが、マクロなどは有効になる。


「このドキュメントをバックアップする」メッセージは、OneDrive ではない(ローカル)フォルダーに保存されているファイルを開くときに、表示されます。
サブスクリプション契約しているかどうかは関係なく表示され、その契約へ誘っているようです。
マクロの動きとは関係ないので、ボタン右側の「✕」で閉じましょう。
- サンプルファイルが開くので、どんなワークシートなのかを確認しよう

このブックには「A班」「B班」「C班」「D班」4シートがある。これらをマクロが1つのシートにまとめる作業をイメージしよう!
- 「マクロ」ダイアログボックスを表示して実行する
➀ 「開発」タブの「マクロ」ボタンをクリックする。

② 「マクロ」ダイアログで、マクロの「複数のシートをまとめる」が(自動的に)選択されているのを確認し「実行」ボタンをクリックする。
- マクロが実行された
シートがまとまったことを示すメッセージが表示される。確認して「OK」をクリックする
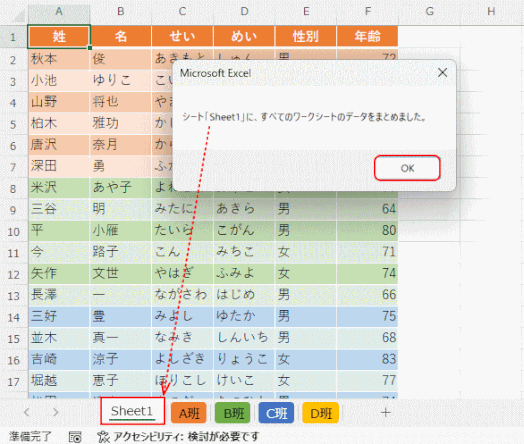
- 複数のシートがまとまったことを確認する
先頭のシート「sheet1」に、もともと存在していたワークシートが1枚にまとまっていることを確認する。

- ブックは、マクロを繰り返し実行する練習の場合は、保存しないで「閉じる」。あるいは「Sheet1」を削除して、実行を練習する。
あるいは、「Sheet1」を削除して、マクロを再実行できる。
保存したとしても「Shhet1」を削除すれば、再実行できる。
D-3. マクロを実行する他の方法

Excel VBAで作成したマクロを実行する方法はいくつかあります。今回は、以下の第3項目で示した方法にて実行しました。以下は代表的な方法です:
-
ショートカットキーを使用する:
- マクロにショートカットキーを割り当てることで、簡単に実行できます。マクロを作成した後、「開発」タブの「マクロ」ボタンをクリックし、実行したいマクロを選択して「オプション」をクリックします。ここでショートカットキーを設定できます。
-
マクロボタンを作成する:
- シート上にボタンを配置し、そのボタンにマクロを割り当てることができます。「開発」タブの「挿入」ボタンをクリックし、「フォームコントロール」から「ボタン」を選択します。シート上にボタンを配置し、表示されるダイアログボックスで実行したいマクロを選択します。
- シート上にボタンを配置し、そのボタンにマクロを割り当てることができます。「開発」タブの「挿入」ボタンをクリックし、「フォームコントロール」から「ボタン」を選択します。シート上にボタンを配置し、表示されるダイアログボックスで実行したいマクロを選択します。
-
マクロダイアログボックスを使用する:
- 「Alt + F8」キーを押すと、マクロダイアログボックスが表示されます。ここで実行したいマクロを選択し、「実行」ボタンをクリックします。
- 「Alt + F8」キーを押すと、マクロダイアログボックスが表示されます。ここで実行したいマクロを選択し、「実行」ボタンをクリックします。
-
イベントを使用する:
- ワークシートやブックのイベントにマクロを関連付けることができます。例えば、ワークシートが開かれたときやセルが変更されたときに自動的にマクロを実行することができます。
- ワークシートやブックのイベントにマクロを関連付けることができます。例えば、ワークシートが開かれたときやセルが変更されたときに自動的にマクロを実行することができます。
-
VBAエディタから実行する:
- VBAエディタ(「Alt + F11」キー)を開き、実行したいマクロのコードを選択して「F5」キーを押すことで実行できます。
これらの方法を使って、Excel VBAで作成したマクロを簡単に実行することができます。
