C. Excel でマクロを利用する環境の整備
C-1. マクロを作成するには「開発」タブを表示し利用する

初期状態の Excel では、マクロ関連のコマンドが集められている『開発』タブが、リボンに表示されていない。
マクロの学習を始めるまえに、『開発』タブを表示しておく。
Excel を起動してみて、リボンのタブに「開発」が無い場合は、以下の方法にて「開発」タブが表示されるように設定する。
C-1-1.[Excel のオプション]ダイアログボックスから[開発]タブを表示する
[Excel]の[ファイル]から[オプション]を開き、左側メニューの[リボンのユーザー設定]を選ぶ。右側に表示されている一覧から[開発]にチェックマークを付け[OK]をクリックすると、リボンに[開発]タブが表示される。



C-2. マクロ付きファイルを保存するフォルダーを決める
マクロ付ファイルは、「信頼できる場所」と指定されるフォルダーに保存しておかないと、マクロが働きません。
そのために、今後作るマクロのついたファイルや、あるいは他から送付されたマクロ付ファイルは、決められたフォルダーに保存する必要があります。例えば世話人虎の巻は「虎の巻」フォルダーに保存するようにしています。
同様に今回の学習用には「マクロの練習」という名前のフォルダーを用意しましょう。
そのフォルダーを、次の C.-3. セキュリティに設定にて「信頼できる場所」として登録します。
なお、当フォルダーには信頼のおけるファイルだけを保存するようにします。素性のしれない怪しいファイルは保存しないようにしましょう。
C-3. セキュリティ設定を確認しておく

VBAはプログラミング言語の一種なので、コンピューターに悪影響を与えるコンピューターウィルスも作れてしまう。
そのため、Excel ではマクロを含んだファイルを開くときの安全性の度合いを、設定できるようになっている。以下のように安全性の度合いとか、安全性を設定するのが、セキュリティの設定だ。
C-3-1. セキュリティ設定を確認する
- 「セキュリティ センター」ダイアログボックスを開く
- ①[開発]タブの[マクロのセキュリティ]をクリックすると、「トラストセンター」が開く

- 「トラスト センター」ダイアログボックスでセキュリティの設定(1)
- マクロ付ブックが保存されるフォルダーは「信頼できる場所」に指定されたフォルダーに設定する
- ①[信頼できる場所]を選択した右欄「ユーザー指定の場所」で、マクロ付の Excel ファイルが保存されるフォルダーのパスがリストされていることを確認する。
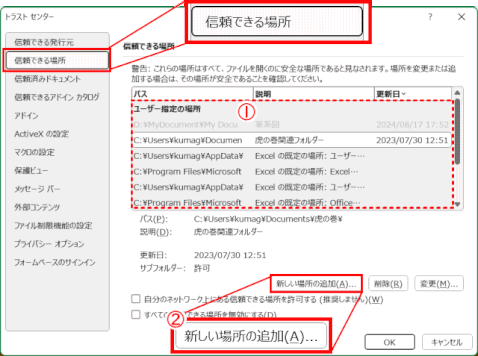
② 前項 C-2 でマクロ付ファイルを保存する場所「マクロの練習」フォルダーを指定・確認しているが、もし当フォルダーパスが「ユーザー指定の場所」にリストされていない場合は、「新しい場所の追加」ボタンで、該当フォルダーを追加する。

➂ 「参照」ボタンで、追加するフォルダー「マクロの練習」を探し選択する。
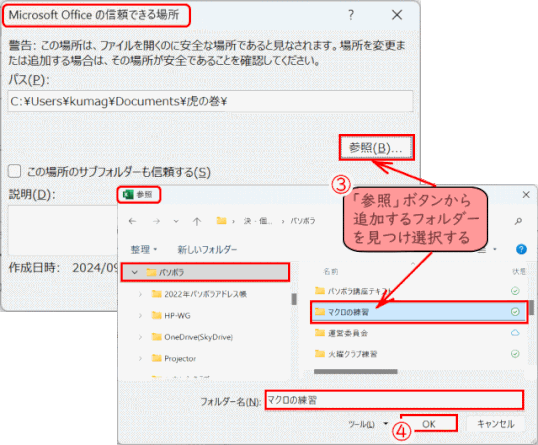
④ 「OK」ボタンで、「参照」画面を閉じる。
➄ 「Microsoft Office の信頼できる場所」画面に戻る。
「パス」には、該当のフォルダーが入力されている事を確認する。また、「この場所のサブフォルダーも保護する」にチェックを入れる。「OK」をクリックして「トラストセンター」へ戻る。

⑥ 「Microsoft Office の信頼できる場所」画面に戻る。
「パス」には、該当のフォルダーが入力されている事を確認する
「OK」をクリックして閉じる。

もし、「信頼された場所」として登録されていないフォルダーからマクロ付 Excel ブックを開こうとすると、以下の警告が表示される。
「このファイルのソースが信頼できないため、Microsoft によりマクロの実行がブロックされました。」と出て先へ進めなくなります。

これが表示されたら、マクロ付ブックフォルダーを「信頼できる場所」として登録するか、あるいは登録済みのフォルダーへ移動してから、再度開きましょう。
- 「トラスト センター」ダイアログボックスでセキュリティの設定(2)
- 「トラストセンター」で左側の[マクロの設定]を選択した右欄で、[警告して、VBA マクロを無効にする]が選択されていることを確認する
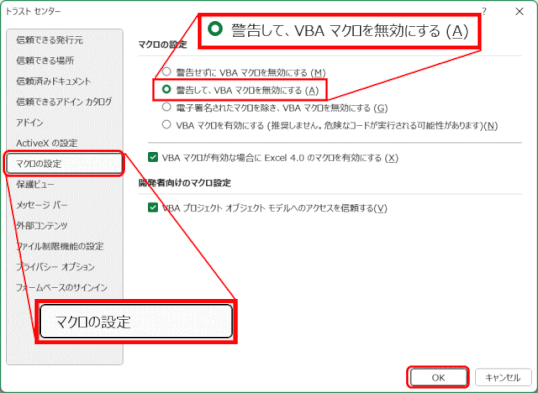
[OK]をクリックして、ダイアログボックスを閉じる

C-4. ネットワークで入手したマクロ ブックのセキュリティメッセージ
C-4-1. ネットワーク経由で入手したファイルを開く
ネットワーク経由で入手したファイルを開くと、マクロが含まれていなくとも、以下のような[保護ビュー]警告が表示される。

「保護ビュー:インターネットから入手したファイルは、ウィルスに感染している可能性があります。編集する必要がなければ、保護ビューのままにしておくことをお勧めします。」
開いたファイルが安全であると確認できる場合には、「編集を有効にする」ボタンをクリックします。安全かどうかわからない場合は、ファイルを閉じてウィルスチェックなどを行います。
C-4-2. 安全性を確認してマクロを有効にする
「編集を有効にする」ボタンをクリックすると、マクロ付のブックの場合には、前項 C-3. で確認した「トラストセンター」ダイアログで「警告を表示してすべてのマクロを有効にする」オプションに関連する警告が表示される。
ブックを開くときは、「セキュリティの警告」で、「マクロが無効にされました。」と、マクロが無効の状態で開かれたことが表示される。信頼のおけるブックかどうかを確認したのち、「コンテンツの有効化」ボタンをクリックすると、このブックに含まれるマクロを使えるようになる。

